- 介绍
- 截图
snapseed手机修图软件是一款非常好用的修图美化APP。snapseed手机修图软件让相片别具一格,创意无限,编辑无限,软件内部拥有无比强大的功能组合。在snapseed中,用户可以使用丰富且强大的软件功能,如自动校正和局部调整,无需繁琐的手动调节,非常方便。感兴趣的小伙伴快来下载使用吧!
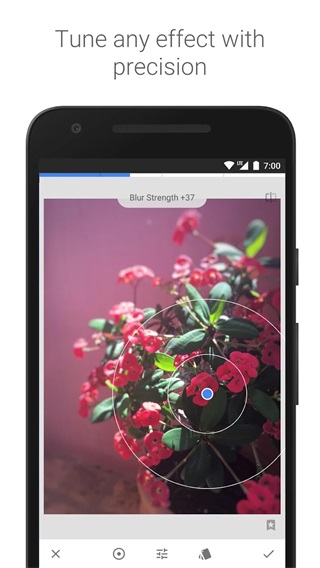
怎么用?
1、首先用户们先打开snapseed,然后点击打开图片选项选择一张要编辑的图片。
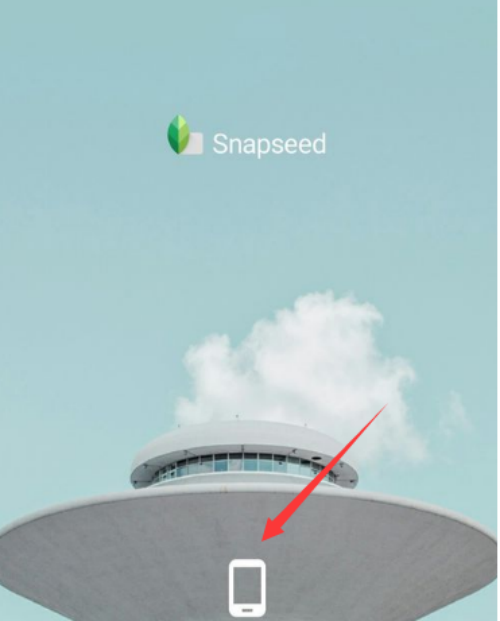
2、然后从自己的相册里面随便挑选一张要修改的图片。
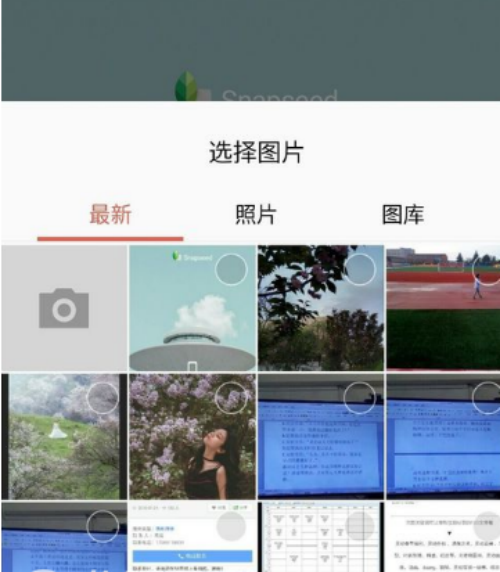
3、选好图片周点击确定就可以进入编辑页面了,能看到有很多的功能选项,用户们可以选择自己需要的功能去修改图片。
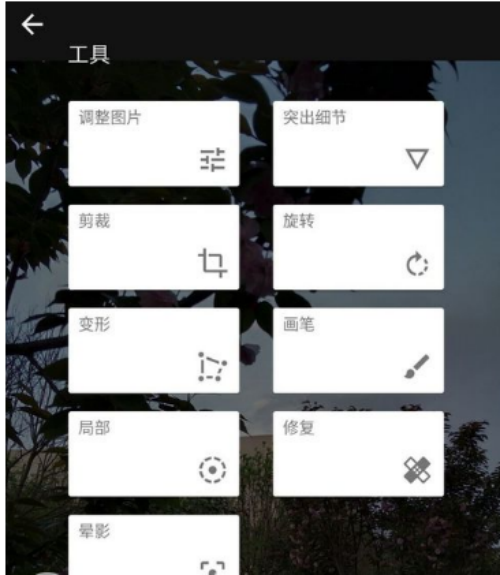
4、接下来我们就可以开始修改图片了,在图片中往上滑就可以选不同的调整选项。在选项上面停留并且松手了,就是选中选项了。如图,额可以看到我们现在选中的选项,左右滑动就可以调整此项目的参数。
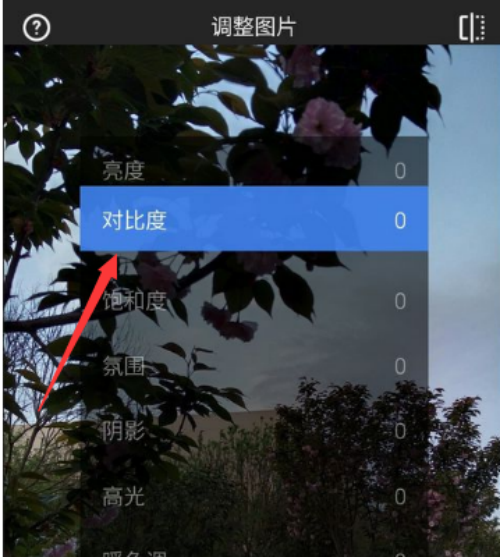
5、我们先选择调节亮度,上滑选中亮度,往右滑是加亮度,左滑是减亮度,其他选项也是这样。点击右上角图标可以和原图对比。点击右下角的图标,就完成了对图片的修改。然后会回到主界面,可以拿原图和调整后图片。右上角的数字表示有两步调整步骤,可以点击它来撤销我们的任何调整。

6、接下来就可以根据自己的爱好来修改图片了。
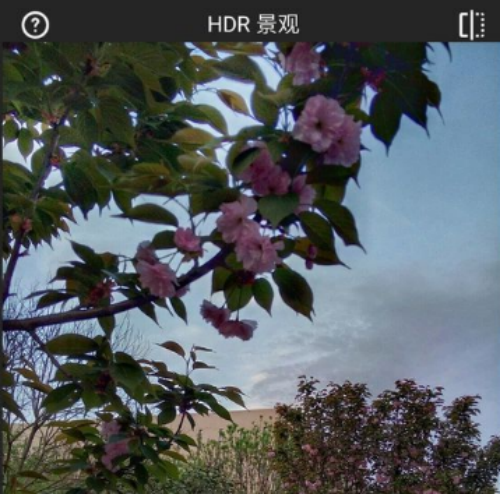
以上就是关于snapseed怎么使用的教程了,希望能帮助到大家。
怎么把两张图片拼在一起
Snapseed作为一款一流的相片处理软件,通过好用、功能丰富、软件操作方便等特点使得越来越多的用户在此编辑照片。里面包含的许多功能相信还有许多小伙伴还不知道如何使用,今天小编就为大家带来如何使用Snapseed无缝拼接图片的操作步骤!
1、在Snapseed中导入原图后,选择工具。
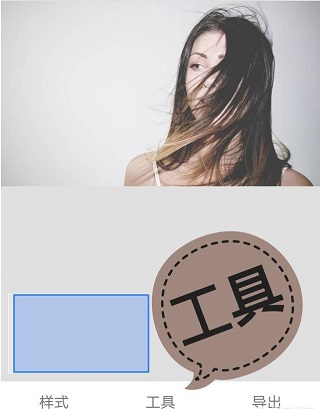
2、找到双重曝光选项
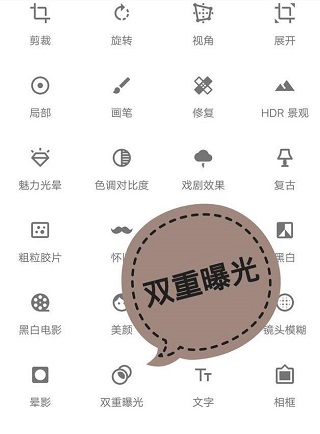
3、添加背景图
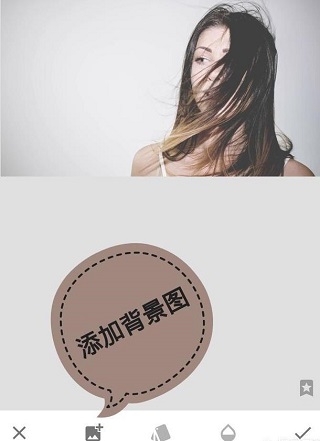
4、将下方透明度调整到最大,让背景图完全覆盖原图
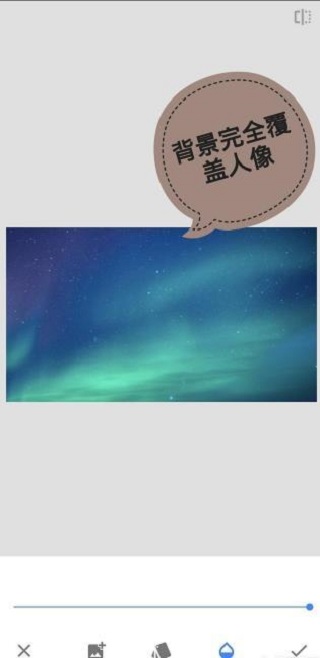
5、点击图层,查看修改内容
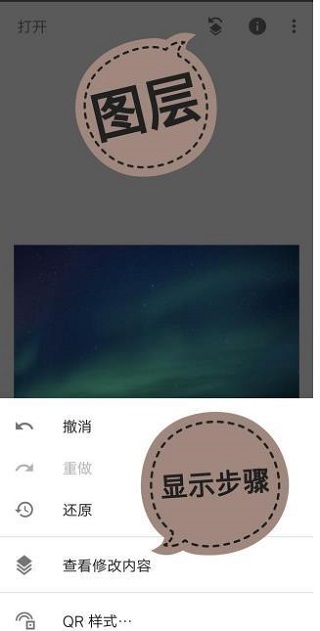
6、点击蒙版工具
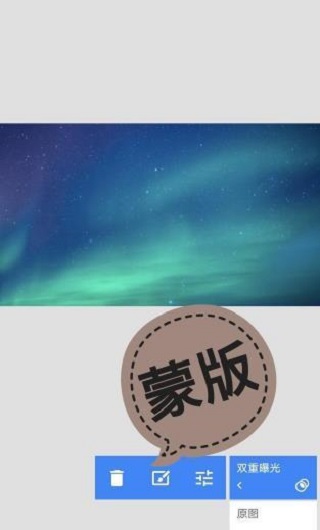
7、双重曝光设置为100,然后用手指涂抹背景区域
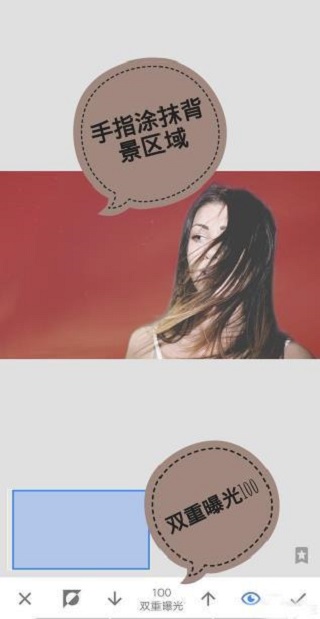
8、最后导出图片即可

以上就是Snapseed将两张图拼在一起的具体流程,同时注意,一定要用双重曝光工具将两图叠加,以及蒙版工具没有图片提醒,不要点错图标!还有最后在涂抹背景时,可以放大图片进行涂抹,使其连接处过度更加自然!感兴趣的小伙伴赶快学习起来吧!
怎么抠图换背景
1、打开要处理的图片,然后点击样式取消样式,因为一开始默认打开图片时就处于编辑样式的界面中。
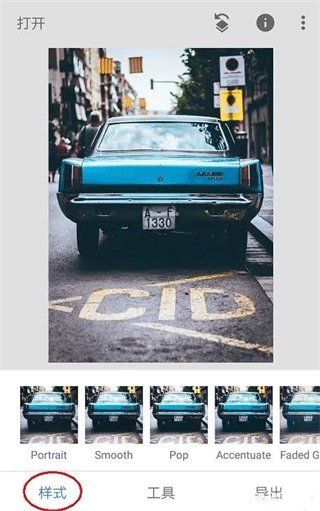
2、点击工具,然后找到双重曝光工具并打开它
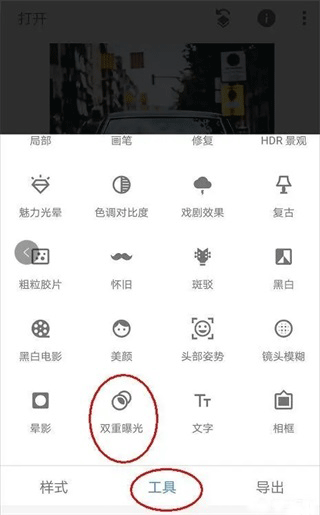
3、进入双重曝光工具后,点击+号添加一张我们要换背景的图片,如下图所示。添加图片后,食指和大拇指控制图片,对图片进行拖动、放大缩小,让我们要扣的人物与背景重合在比较合适理想的位置。

4、点击第三个不透明度工具,将不透明度设置为最大,将滑块移动到最右边即可,然后点击√对图片进行确定回到主菜单。
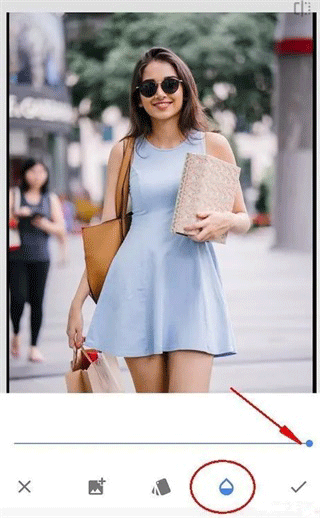
5、点击最右上方第一个工具,然后点击插看修改内容工具,如下图:
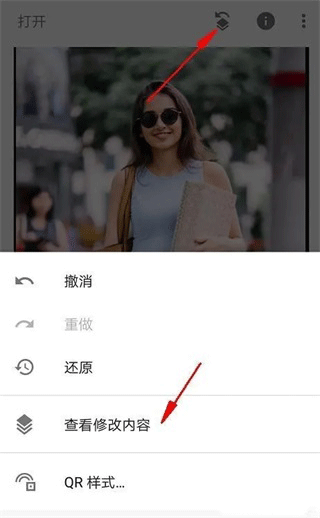
6、进入查看修改内容工具后,我们就看到了刚才添加的双重曝光步骤,点击双重曝光的小导向箭头,再点击中间的画笔工具,点击画笔工具就可以进入我们的蒙版进行编辑了。

7、进入蒙版后,注意看参数。此时双重爆光的参数,是100,用画笔在图片上进行涂抹后,涂抹了的区域就显示了人物了。说明当我们用双重曝光数值100去涂抹图片时,图片就会显示后面添加的人物图片,反之如果双重曝光参数为0时再去涂抹,那么图片就会再次显示背景为车的效果。
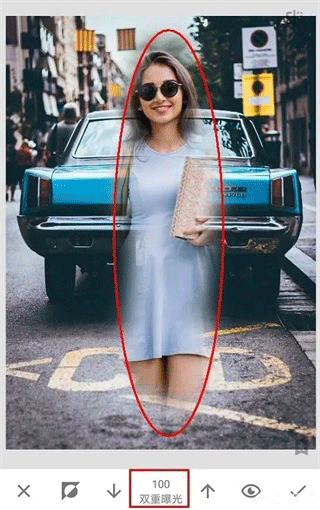
8、不改变参数,用双重曝光100的参数去将人物大致轮廓涂抹出来,如下图,整个人物都已经涂抹出来了,只是还要修整人物轮廓边缘。

9、在我们涂抹后,点击工具栏的小眼睛,如下图。涂抹的区域就变成了红色了,相当于PS的快速蒙版效果,有些时候可以让我们更加直观的分辨轮廓边缘,但我们处理的这张图片轮廓边缘颜色太浅了,所以并不适用。(小眼睛快速蒙版效果很多时候都好用,只是偶尔有例外,建议每次涂抹后都用下,看效果如何,效果好就用,不好就不用)
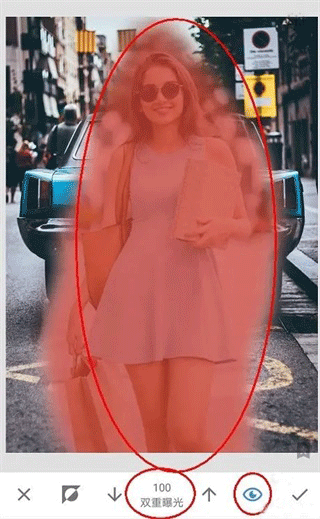
10、在我们涂抹人物边缘轮廓时,可以大拇指和食指在图片上进行扩张,图片就可以放到最大方便我们处理了。但是如下图:即使将图片放到最大时,人物小轮廓处手指同样太大了,无法进行精确涂抹。这里给出的建议是先用双重曝光0的数值去不显示一些内容。
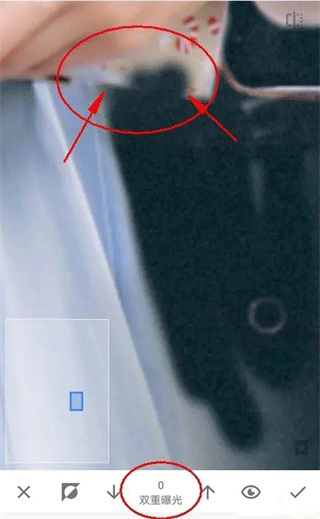
11、然后在用双重曝光100的参数去从人物内部到外部轮廓进行恢复,这样就能很好的处理边缘了,如下图效果图:
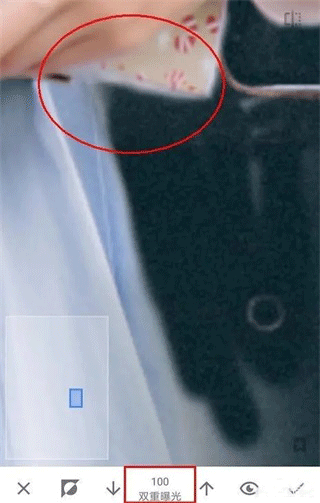
12、还有种方法是放大图片,将人物的轮廓边缘分离出来,最后再来处理离人物轮廓边缘的区域。因为远离人物轮廓区域,所以可以稍微缩小一点图片进行涂抹,很快就处理完了。
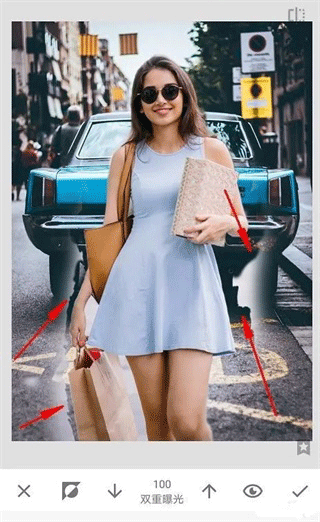
13、如下图效果图:终于涂抹完了,手机处理这种类型的非常吃力,特别是轮廓边缘比较复杂的情况,不过还是终于涂抹完了。
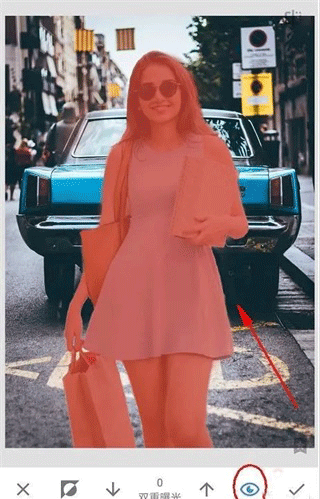
14、取消小眼睛看效果,然后点击√进行确定再次回到主页面。

15、最后再次点击样式工具,为图片选择一个效果好的模板,然后对图片进行保存即可。(保存时请使用导出,这是无损导出的方法)
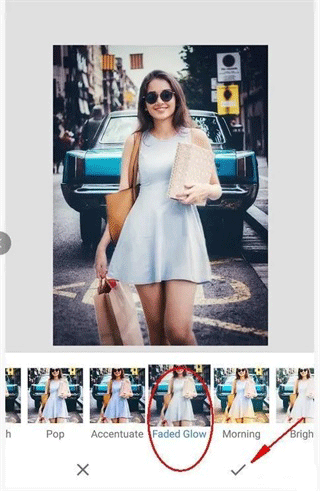
使用教程
开始使用工具和滤镜
打开图片后,点按“工具”访问“工具”和“滤镜”即可添加修改效果。工具有助于完善图片,从剪裁和拉直到移除污点和刮痕,不一而足。其中的滤镜可用来添加不同的风格效果。
工具和滤镜应用的顺序很重要。例如,先添加相框再添加镜头模糊将会使相框模糊。如果添加镜头模糊后再添加相框,相框效果就会清晰。
单击一下即可比较。点按并按住“工具”或“滤镜”内的按钮,即可显示之前的图片。或者在主屏幕中,点按并按住图片本身。
放大查看细节:在图片上利用双指张合手势。放大后,使用两根手指可平移图片。
工作流是无损的。在滤镜组合中处理图片可调整之前在工具和滤镜中应用的编辑效果,即时保存图片后也不例外。
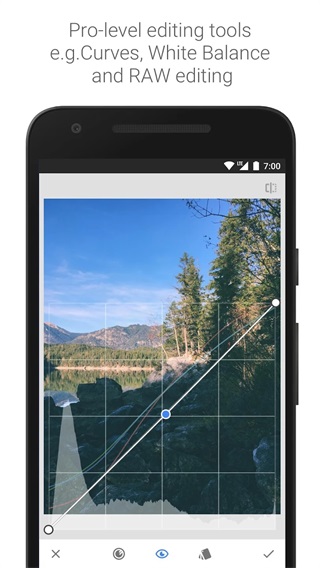
功能
==工具、滤镜和面孔==
•RAW显影–可打开和微调RAW DNG文件;将文件无损保存或导出为JPG
•调整图片–自动调整曝光和颜色,或通过精确控制手动调整
•突出细节–突显图片的表面结构
•剪裁–将图片剪裁为标准尺寸或根据需要自由裁剪
•旋转–将图片旋转90°,或根据水平线将倾斜的图片校正
•透视–校正倾斜的线条并使水平线或建筑物更具几何之美
•白平衡-调整颜色让图片看起来更自然
•画笔-局部调整曝光、饱和度、亮度或色温
•局部调整-知名的“控制点”技术:在图片上最多设置8个点,然后指定美化效果,接下来的工作交给算法即可
•修复-移除集体照中的不速之客
•晕影-在图片的角落添加柔和的阴影,营造出类似用大光圈拍摄的美丽效果
•文字-添加艺术化或纯文本样式的文字
•曲线-精确控制照片中的亮度等级
•展开-增加画布尺寸,并以智能方式利用图片内容填充新空间
•镜头模糊-为图片添加焦外成像效果(背景柔化),使其更加美观,适合人像摄影
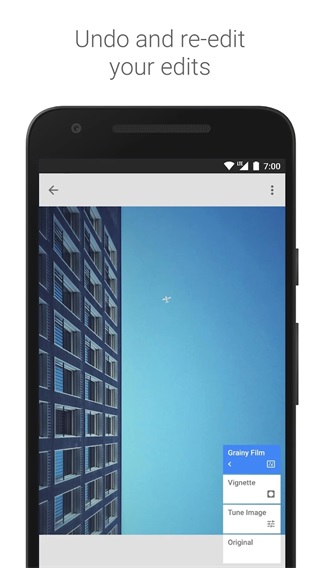
优势
让相片别具一格,创意无限,编辑无限。无比强大的功能组合,就是Snapseed。在手机就能完美满足您的需求,让相片编辑与拍摄一样趣味无穷。简单、精致的相片编辑效果。
“自动校正”滤镜会自动确定如何最佳地改善您的图像,同时您还可以对改善效果进行微调。滤镜将尽可能地消除多余的偏色,并提高对比度。自动校正会单独分析每张图像,并应用独特的增强效果。选择性调整将Nik Software屡获殊荣并已获专利的U Point技术引入Ipad。通过U Point技术可轻松定点并选择性地增强对象,而无需使用费时且复杂的普通工具进行选择。只需通过手指,您就可以在数秒内进行无比精准的选择。
在相片中使用“环境”来制造深度和自然饱和度。除此之外,您还可以调整白平衡、饱和度、对比度等等。“控制点”采用了Nik Software屡获殊荣的革新性U Point技术,可直接增强区域。通过“自动”预设,可以自动分析您的相片,并调整颜色和曝光,使其达到最佳效果。
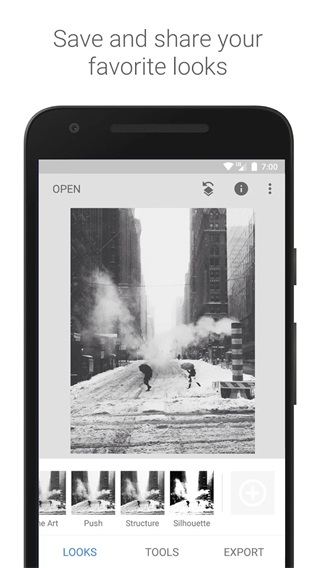
更新日志
1、“设置”中新增了对深色主题背景模式的支持功能。
2、修正了多项错误。
3、提升整体稳定性。
测评
软件功能非常丰富,推荐有需要的小伙伴下载使用!
- 软件截图


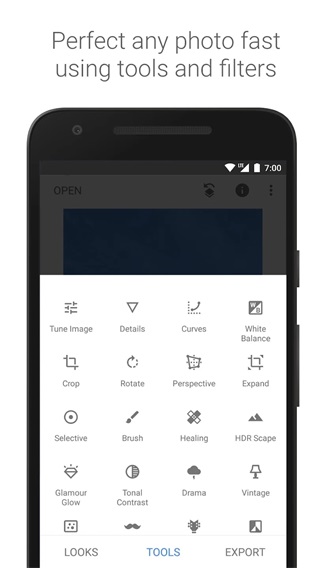

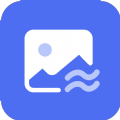





















 炽热格斗战士游戏(Blazing Warriors)
炽热格斗战士游戏(Blazing Warriors) 秦映客户app
秦映客户app 路安牧运app
路安牧运app 丽花智能工具app
丽花智能工具app 妙趣特效app
妙趣特效app 新知手机助手app
新知手机助手app 家电智能遥控器app
家电智能遥控器app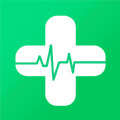 AI健康助手app
AI健康助手app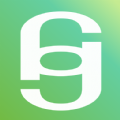 易互手机助手app
易互手机助手app 风暴电池助手app
风暴电池助手app 本地天气预报通app
本地天气预报通app 美业招聘网app
美业招聘网app 欢喜流量宝app
欢喜流量宝app 熊熊组队app
熊熊组队app 考途通app
考途通app 超凡脑力王app
超凡脑力王app 有型AI相机app
有型AI相机app 系统清理王app
系统清理王app 适趣文常知识app
适趣文常知识app 9624乐园app
9624乐园app